The Layers panel is used for organizing objects in your design layout. Each object is added as a new layer.
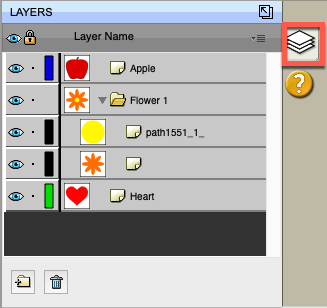
 Visibility: Indicates whether the layer will be visible or hidden. If the eye icon is visible, the layer will be visible, otherwise it will be hidden. If a layer is hidden, it will not be visible in the Preview and will not be cut when cutting with the machine.
Visibility: Indicates whether the layer will be visible or hidden. If the eye icon is visible, the layer will be visible, otherwise it will be hidden. If a layer is hidden, it will not be visible in the Preview and will not be cut when cutting with the machine. Lock: Indicates whether the layer is locked or unlocked. If the lock icon is visible, the layer is locked, otherwise it is unlocked. If a layer is locked, it cannot be edited.
Lock: Indicates whether the layer is locked or unlocked. If the lock icon is visible, the layer is locked, otherwise it is unlocked. If a layer is locked, it cannot be edited.- Color: Color of the layer will be used for the highlight color of the layer when selecting it on the virtual mat. Change the color by double clicking on the color or choose Layer Properties from the Layer menu.
- Name: Name the layers to help you identify each layer. To change the Layer Name, double click on the name or choose Layer Properties from the Layer menu.
 New Layer Folder: Layer folders can be used to help organize layers together. New layer folder will be added above the current selected layer.
New Layer Folder: Layer folders can be used to help organize layers together. New layer folder will be added above the current selected layer. Delete Layer: Delete the current selected layer.
Delete Layer: Delete the current selected layer.
Layer Order
Layers at the top will appear above layers beneath it.
You can rearrange the order of the layers by dragging them within the Layers panel. To move a layer, click and hold the mouse button in the layer you wish to move. Then drag and release the mouse button at the new location. When dragging, you will see a horizontal line indicating where the layer will be inserted.
There are also menu options available in the
Layers menu to Raise/Lower layer positions.
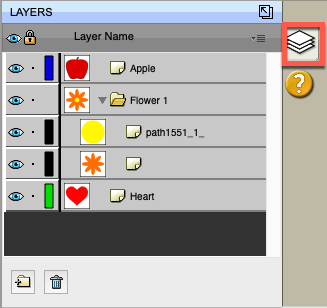
 Visibility: Indicates whether the layer will be visible or hidden. If the eye icon is visible, the layer will be visible, otherwise it will be hidden. If a layer is hidden, it will not be visible in the Preview and will not be cut when cutting with the machine.
Visibility: Indicates whether the layer will be visible or hidden. If the eye icon is visible, the layer will be visible, otherwise it will be hidden. If a layer is hidden, it will not be visible in the Preview and will not be cut when cutting with the machine. Lock: Indicates whether the layer is locked or unlocked. If the lock icon is visible, the layer is locked, otherwise it is unlocked. If a layer is locked, it cannot be edited.
Lock: Indicates whether the layer is locked or unlocked. If the lock icon is visible, the layer is locked, otherwise it is unlocked. If a layer is locked, it cannot be edited. New Layer Folder: Layer folders can be used to help organize layers together. New layer folder will be added above the current selected layer.
New Layer Folder: Layer folders can be used to help organize layers together. New layer folder will be added above the current selected layer. Delete Layer: Delete the current selected layer.
Delete Layer: Delete the current selected layer.