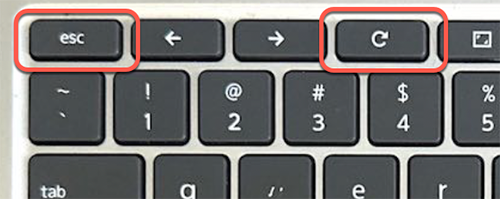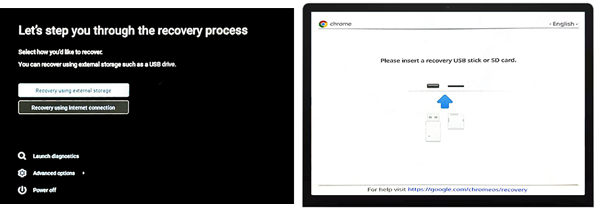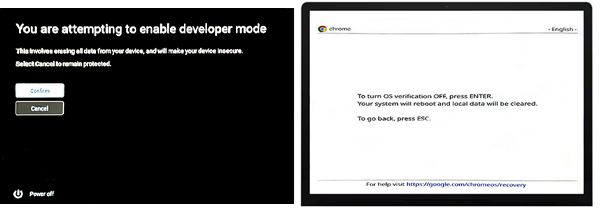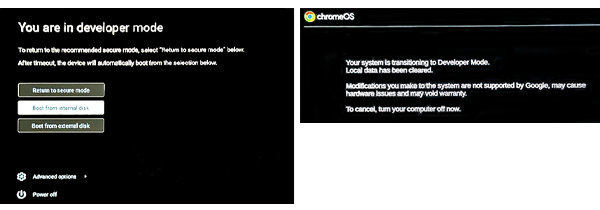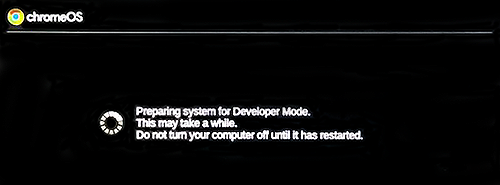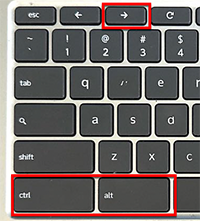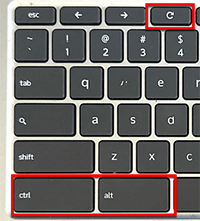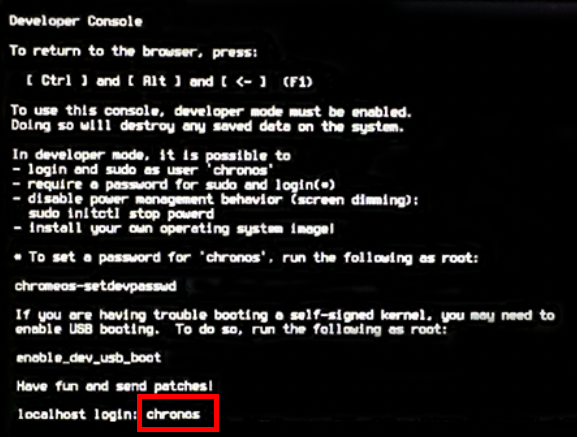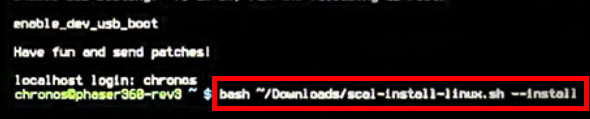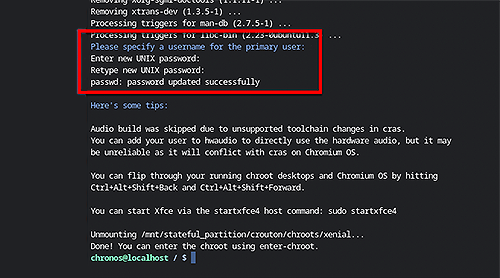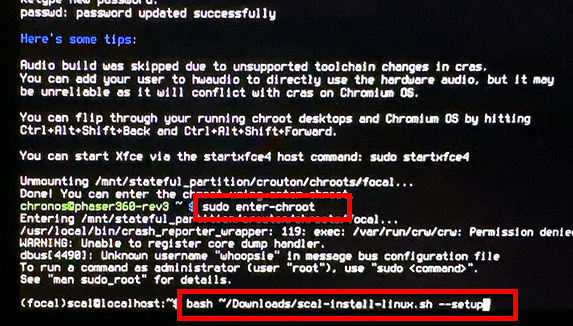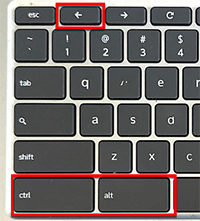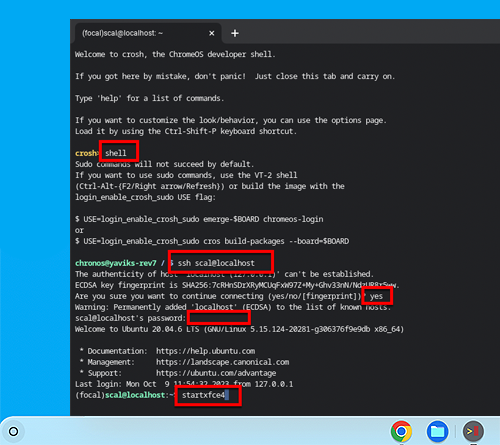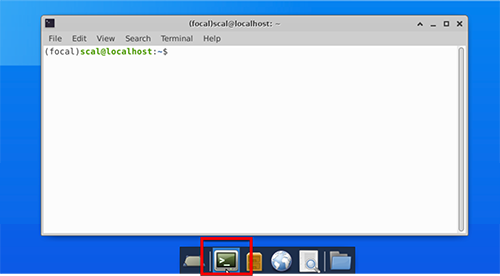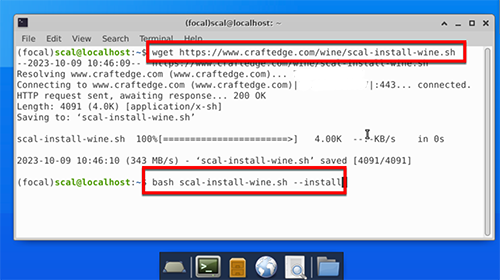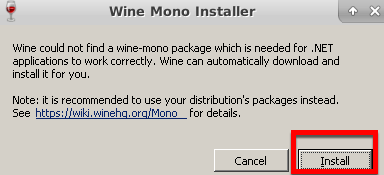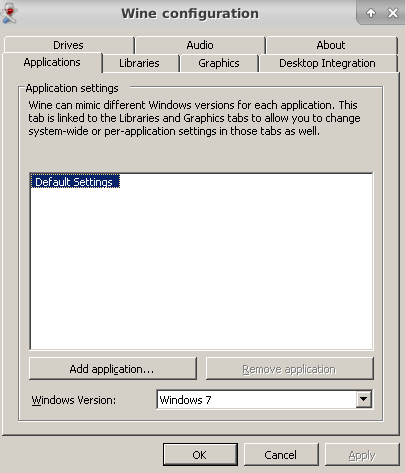How to use Sure Cuts A Lot on a Chromebook running Wine (Linux Crouton)
Wine is a compatibility layer to allow you to run Windows applications on Linux.
This tutorial will show you how to install Linux and Wine on your Chromebook in order to use Sure Cuts a Lot.
After installing Linux, you will still be able to logout from Linux to get back to the normal Chrome OS on the Chromebook.
IMPORTANT: Please note this process will reset your Chromebook as if it were brand new. This will only work if your Chromebook has an Intel compatible CPU (not ARM).
1. Put Chromebook into Developer Mode
In order to install
Linux, you will need to put the
Chromebook into
Developer Mode. First step is to go into
Recovery Mode.
Hold down the
Esc and
Reload buttons and press the
Power button.
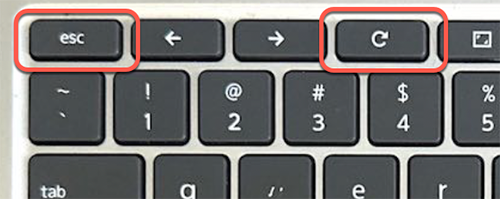
If done successfully, your screen should look similar to one of the images below indicating it is ready for recovery. On this screen, press
Ctrl + D
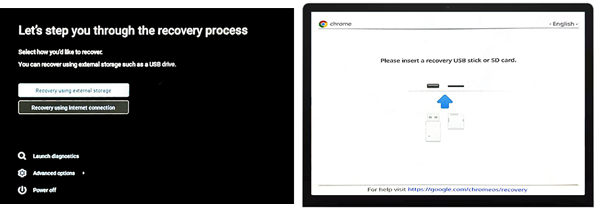
You should now see a screen warning all data will be erased. Click the
Confirm button or press the
ENTER Key depending on which option is presented.
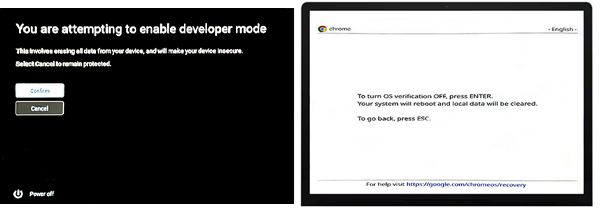
Another screen to confirm to continue in Developer Mode. This screen may make a loud beep if you let it sit for a few seconds. Click
Boot from internal disk to continue or
Ctrl + D to continue.
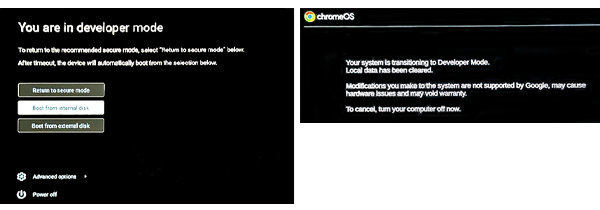
Once it has started putting the system into Developer Mode, it will take a few minutes to finish.
Do not turn your computer off until it has restarted.
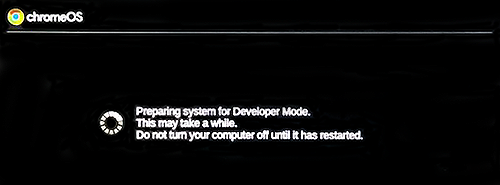
The computer will restart after it has finished and you can then setup your Chromebook as usual.
2. Install Linux (crouton)
This tutorial installs Linux on your Chromebook using crouton (Information about crouton can be found at https://github.com/dnschneid/crouton )
Open your Chrome web browser and Download the install script using the following link:
https://www.craftedge.com/wine/scal-install-linux.sh
After the download finishes, we will need to switch to the VT-2 terminal by pressing
Ctrl + Alt + Forward or Ctrl + Alt + Reload (depending on your keyboard layout)
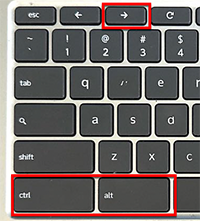
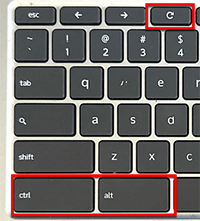
In the Terminal Window, log in with the username chronos by typing the following and hit Enter/Return.
chronos
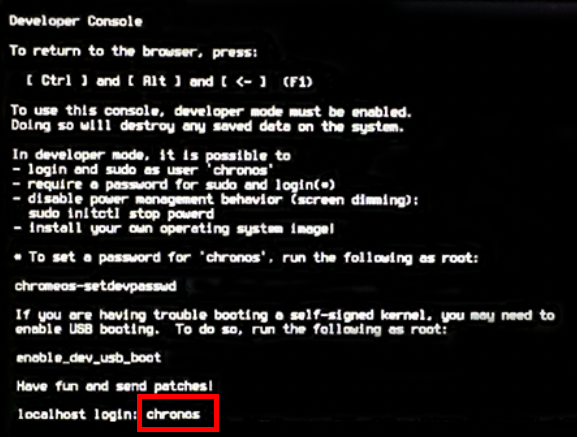
Type the following commands and hit Enter/Return. This will start the Linux installation. During installation, at times it may pause and prompt you to type in the letter y to confirm to continue.
bash ~/Downloads/scal-install-linux.sh --install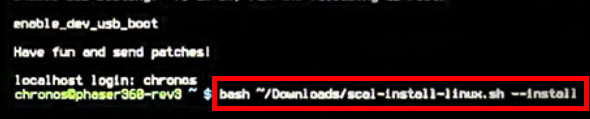
If everything goes ok, you will be prompted to choose a username and password for the Linux account. Please note you will need to enter this password into Sure Cuts a Lot later when you setup your cutter in the software.
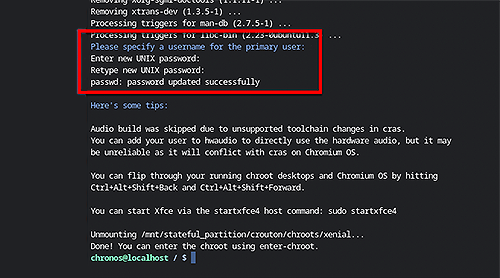
Linux is now installed and now need to do some setup before we can start it up.
sudo enter-chroot
bash ~/Downloads/scal-install-linux --setup
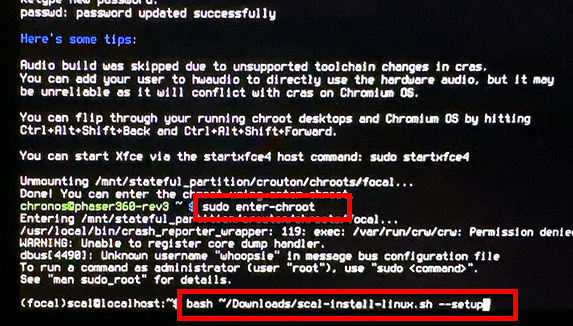
You can now switch out of the VT-2 terminal by pressing Ctrl + Alt + Back
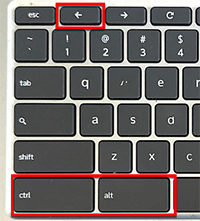
3. Start Linux
Open a Terminal window (crosh) by pressing
Ctrl + Alt + T
In the Terminal Window, type the following and hit Enter/Return
shell
Start connection using ssh. Replace
USERNAME with the actual username you provided when installing Linux. In our example, we used scal as the username, so command would be
ssh scal@localhost
First time you run this command, it may ask you if you are sure you want to continue connecting. Type yes and hit Enter/Return. You will then be asked to enter your Linux password.
ssh USERNAME@localhost
Launch the Linux Desktop
startxfce4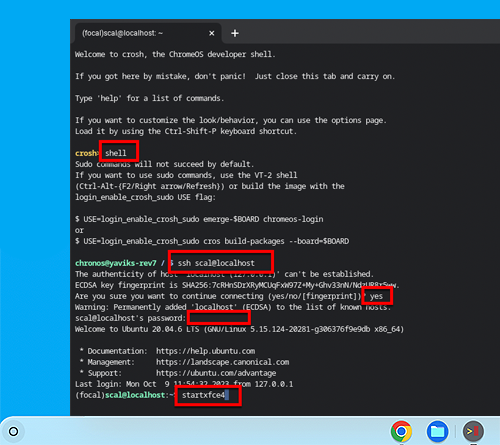
4. Install Wine
In Linux, open the
Terminal by clicking the Terminal icon at the bottom, or click
Applications in the top, left corner and choose
Terminal Emulator
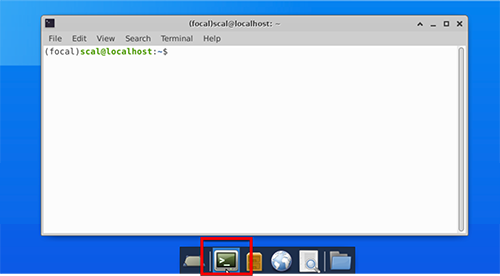
Download the install script by using the following command
wget https://www.craftedge.com/wine/scal-install-wine.sh
After download finishes, run the script
bash scal-install-wine.sh --install
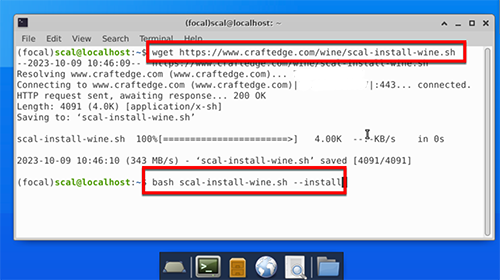
At times you may be prompted to continue installation where you can type the letter y and then hit Enter/Return.
If everything went ok, the Wine configuration should automatically start. If it did not, you can start it by typing the command
winecfg
You may be prompted to install additional components such as
Wine Mono Installer and
Wine Gecko Installer. Click the
Install button to install these components.
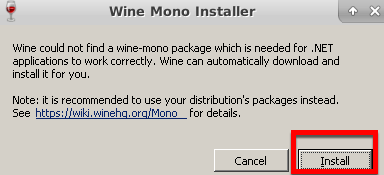
After additional components are installed, the
Wine configuation window will appear where you can adjust various settings. The default settings should work, so click
OK.
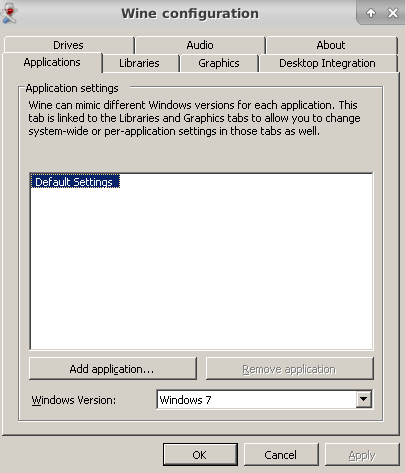
5. Install Sure Cuts A Lot
Download and install Sure Cuts A Lot
bash scal-install-wine.sh --install-scal
or Sure Cuts a Lot Pro
bash scal-install-wine.sh --install-scal-pro
Additional Notes
If you restart your Chromebook, you can start Linux by doing the following:
1. Switch to the VT-2 Terminal (Ctrl + Alt + Forward) or (Ctrl + Alt + Reload)
2. Login as
chronos
3. Type
sudo enter-chroot
4. Switch back to ChromeOS (Ctrl + Alt + Back)
5. Open terminal (Ctrl + Alt + T)
6. Type
shell
7. Type
ssh USERNAME@localhost (where USERNAME is your Linux username)
8. Type
startxfce4